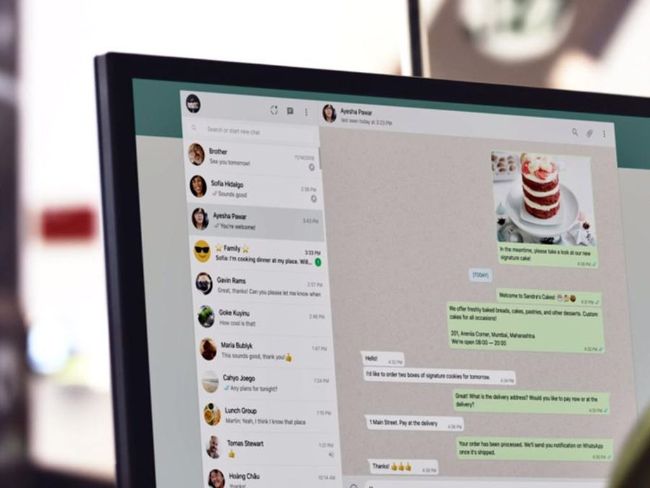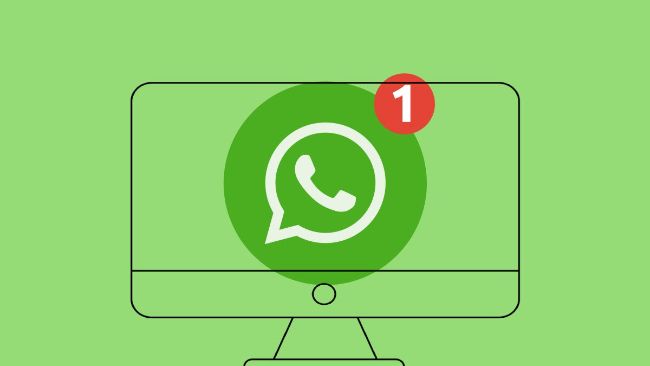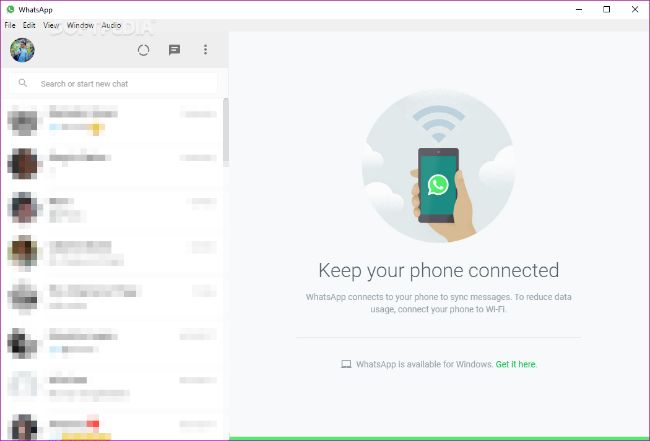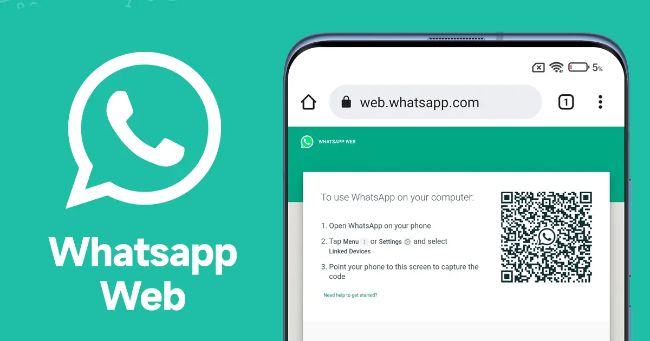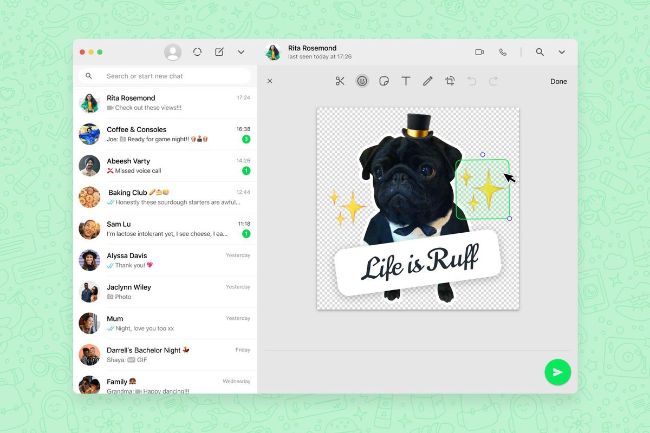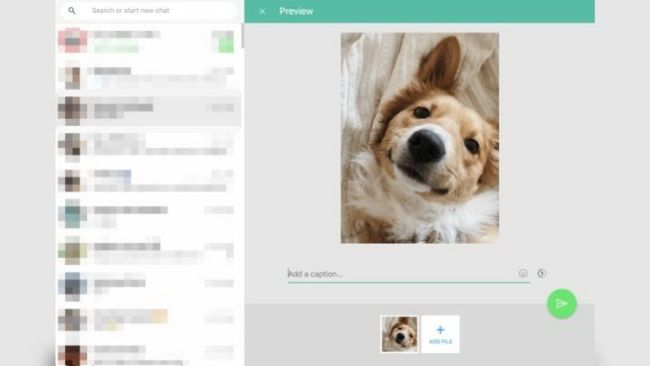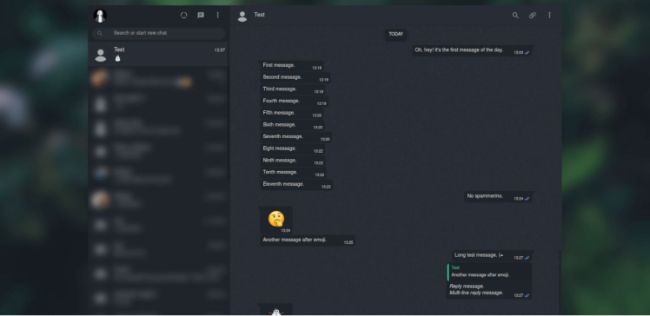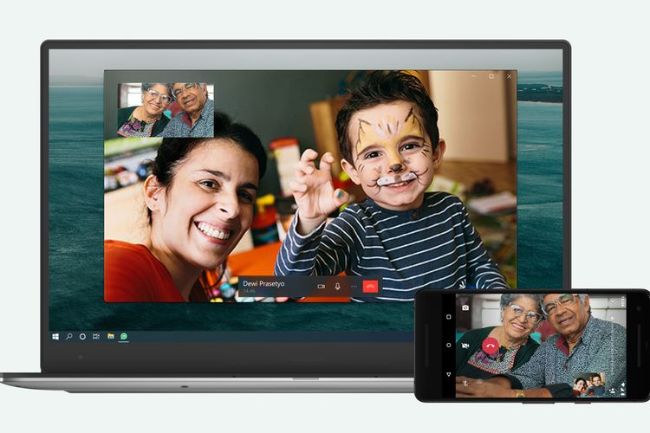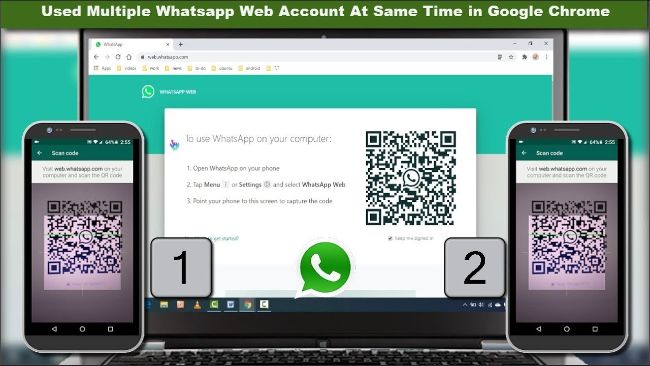KoranPangkep.co.id – WA Web menjadi salah satu fitur yang ada di aplikasi WhatsApp, dimana fitur ini biasa digunakan untuk mengakses WA HP di sebuah PC ataupun laptop. Dengan begitu segala aktivitas di WhatsApp bisa dipindah ke laptop tersebut.
Bukan hanya sekedar mengakses WhatsApp dari PC saja, namun dengan WhatsApp Web terdapat banyak sekali fitur yang bisa diaktifkan. Seperti stiker WA, editing foto, dark mode, hingga fitur video call dengan 50 orang sekaligus.
Cara Menggunakan WhatsApp Web
Untuk bisa mengaktifkan dan menggunakan WhatsApp Web ini sangatlah mudah, hal ini karena WhatsApp sendiri telah menyediakan fitur tersebut. Cara mengaktifkan WA Web sendiri bisa disimak seperti berikut ini:
- Aktifkan terlebih dahulu PC atau laptop Anda, lalu bukalah browser di laptop seperti Google Chrome atau Mozilla Firefox.
- Bila sudah, kunjungilah situs WhatsApp Web di https://web.whatsapp.com/.
- Apabila situsnya sudah terbuka, maka Anda akan langsung diberikan kode barcode untuk menghubungkan WhatsApp mobile dengan WhatsApp web.
- Disini ambil ponsel Anda, lalu bukalah aplikasi WhatsApp yang ada di HP.
- Selanjutnya tekanlah icon titik tiga yang ada di bagian kanan atas halaman WhatsApp.
- Setelah itu pilihlah opsi perangkat tertaut atau WhatsApp web.
- Otomatis Anda akan diarahkan menuju kamera, dimana arahkan kamera HP ke kode barcode yang ada di PC.
- Pastikan kode barcode terlihat jelas dan berada di tengah-tengah kamera, maka secara otomatis WhatsApp akan menghubungkan kedua perangkat tersebut.
- Tunggu beberapa saat hingga terdapat notifikasi perangkat tertaut aktif dan muncul ID Name PC di HP Anda.
- Setelah itu lihat WhatsApp Web di PC, maka semua chatting di WhatsApp Anda akan berpindah ke PC tersebut.
- Dari sini Anda sudah bisa melakukan berbagai aktivitas WhatsApp di PC Anda tersebut.
- Apabila sudah selesai, matikanlah WhatsApp Web untuk melindungi privasi Anda.
- Caranya cukup tekan icon titik tiga di kanan atas WhatsApp, lalu pilih menu perangkat tertaut atau WhatsApp Web.
- Selanjutnya pilih perangkat yang tertaut dengan WhatsApp, kemudian pilih disconnect.
- Tunggu beberapa saat hingga perangkat terputus, maka WhatsApp Web di PC juga akan ikut terputus secara otomatis.
Cara Menggunakan WA Web Melalui Software PC
Selain langsung dari website, WhatsApp Web ini juga bisa diakses melalui sebuah aplikasi ataupun software yang ada di laptop. Caranya sendiri tak kalah mudah dan juga cepat, yaitu sebagai berikut:
- Bukalah terlebih dahulu browser yang ada di PC Anda, baik menggunakan Google Chrome ataupun Mozilla.
- Selanjutnya kunjungilah website WhatsApp, lalu pilihlah menu Aplication dan pilih Windows & Mac OS.
- Namun untuk lebih mudahnya Anda juga bisa mengunjungi dan mendownload WhatsApp Windows di https://www.whatsapp.com/download//?lang=id.
- Bila sudah, pilihlah versi WhatsApp yang diinginkan. Dimana Anda bisa memilihnya berdasarkan versi Windows atau Mac OS yang digunakan.
- Tunggu beberapa saat hingga proses download selesai, lalu periksalah di penyimpanan laptop.
- Setelah itu klik kanan file WhatsApp yang sudah di download, kemudian pilihlah opsi run as administrator.
- Tunggulah hingga aplikasi terinstal di PC Anda tersebut, lalu bukalah aplikasinya.
- Dengan begitu Anda akan diarahkan ke halaman utama WhatsApp PC, dimana di dalam aplikasinya sudah terdapat kode barcode.
- Disisi lain bukalah aplikasi WhatsApp di HP, kemudian pilihlah icon titik tiga di kanan atas.
- Bila sudah, pilihlah opsi menu tautkan perangkat atau WhatsApp Web.
- Otomatis halaman kamera akan terbuka, dimana arahkan kamera tersebut ke barcode yang ada di PC.
- Tunggu beberapa saat, maka kedua WhatsApp akan dapat terhubung.
- Dari sini Anda sudah dapat menggunakan WhatsApp HP di PC Anda tersebut.
Cara Menggunakan WhatsApp Web di HP
WhatsApp Web tidak hanya diperuntukkan untuk mengakses WA dari PC saja, namun ia juga bisa digunakan untuk mengakses WA dari HP lainnya. Bagi Anda yang juga hendak melakukan hal ini, maka caranya bisa dilakukan seperti berikut:
- Mula-mula ambilah HP yang ingin dikoneksikan WhatsApp, lalu bukalah browser di HP tersebut. Usahakan gunakan Google Chrome agar WA Web dapat berjalan dengan baik.
- Selanjutnya kunjungi situs WhatsApp Web di https://web.whatsapp.com/.
- Bila sudah, ambilah HP lain yang memiliki WhatsApp. Kemudian bukalah aplikasi WhatsApp di HP tersebut.
- Disini tekanlah icon titik tiga yang ada di HP, lalu pilihlah opsi tautkan perangkat atau WhatsApp Web.
- Otomatis Anda akan diarahkan ke kamera, dimana arahkan kamera ke HP lain yang memiliki kode barcode.
- Sesuaikanlah posisi kode barcode hingga berada di tengah-tengah, maka secara otomatis WhatsApp akan memindai barcode tersebut.
- Tunggu beberapa saat hingga WhatsApp HP terhubung dengan WhatsApp Web yang dibuka di HP lainnya.
- Dengan begitu WhatsApp telah dapat dijalankan melalui WhatsApp Web lainnya tersebut.
Cara Membuat Stiker di WhatsApp Web
Membuat sendiri stiker WhatsApp memang tidak bisa ditemui di aplikasi HP, akan tetapi dengan WA Web Anda bisa melakukan hal tersebut. Disini Anda cukup mengikuti beberapa cara membuat stiker di WA Web seperti berikut ini:
- Hubungkan terlebih dahulu WhatsApp HP dengan WA Web yang ada di laptop.
- Caranya bukalah situs WhatsApp Web di laptop dengan mengunjungi situsnya di https://web.whatsapp.com/.
- Selanjutnya buka WhatsApp HP, lalu tekan icon titik tiga di bagian atas dan pilihlah opsi perangkat tertaut.
- Kemudian tekan tombol tautkan perangkat dan arahkan kamera untuk memindai barcode di WhatsApp Web laptop.
- Apabila keduanya sudah terhubung, maka kini Anda sudah bisa membuat stiker WhatsApp dengan mudah.
- Caranya bukalah salah satu kontak di WhatsApp, lalu tekan icon klip kertas yang ada di kiri bawah halaman pesan WhatsApp.
- Selanjutnya pilihlah icon stiker yang dilambangkan dengan warna biru.
- Otomatis Anda akan diarahkan menuju galeri atau penyimpanan laptop.
- Disini carilah foto atau gambar yang ingin dijadikan stiker, lalu centang dan tekan icon logo tesley for watermark.
- Dengan begitu Anda akan diarahkan menuju menu editing, dimana ada berbagai macam editing yang bisa dilakukan. Mulai dari menghapus background, menulis kata, menambahkan karakter, dan lain sebagainya.
- Apabila sudah sesuai dengan keinginan, tekanlah tombol selesai yang ada di kanan atas halaman editing.
- Setelah itu tekan lagi icon kirim, maka otomatis stiker akan terkirim ke kontak yang sebelumnya telah Anda pilih.
- Untuk menyimpan stiker, tekan dan tahan stiker tersebut hingga muncul tab pengaturan.
- Selanjutnya pilihlah opsi add to favorit, maka ia akan tersimpan di daftar stiker favorit Anda.
- Dari sini Anda bisa menggunakannya kembali saat membutuhkan stiker tersebut, dimana caranya tinggal masuk ke opsi stiker dan pilih favorit. Maka Anda sudah dapat menemukan stikernya.
Cara edit Foto dengan Mudah di WhatsApp Web
Selain dapat membuat stiker sendiri, WA Web juga menawarkan fitur editing foto yang bisa dilakukan sebelum mengirim foto ke teman atau menguploadnya ke story WhatsApp. Caranya sendiri cukuplah mudah, yaitu sebagai berikut:
- Mula-mula bukalah WhatsApp Web di laptop Anda, dimana bila belum terhubung maka hubungkanlah terlebih dahulu.
- Caranya masuklah ke situs WhatsApp Web di https://web.whatsapp.com/.
- Selanjutnya ambil HP Anda dan buka aplikasi WhatsApp, lalu tekanlah icon titik tiga yang ada di bagian kanan atas aplikasi.
- Setelah itu pilihlah opsi perangkat tertaut, maka Anda akan diarahkan ke tautan perangkat.
- Apabila belum ada perangkat yang tertaut, tekanlah icon tautkan perangkat.
- Otomatis halaman kamera akan terbuka, dimana arahkan kamera tepat berada di depan kode barcode yang ada di PC Anda.
- Tunggu beberapa saat, maka WhatsApp akan memindai dan menghubungkan keduanya.
- Setelah berhasil terhubung, bukalah WhatsApp Web di PC dan kini Anda sudah dapat mengedit dan mengirim foto.
- Caranya cukup buat pesan baru, lalu tekanlah icon tautan yang ada di opsi bawah.
- Kemudian pilihlah tautan berupa foto atau gambar yang dilambangkan dengan warna ungu.
- Disini Anda akan diarahkan menuju penyimpanan PC, dimana carilah foto atau gambar yang ingin diedit dan dikirim melalui WhatsApp Web.
- Bila sudah menemukan foto yang tepat, tekanlah foto tersebut hingga Anda diarahkan menuju halaman editing.
- Dari sini Anda sudah bisa melakukan berbagai editing, mulai dari menyesuaikan ukuran, menambah karakter atau tulisan, mengubah efek, dan lain sebagainya.
- Setelah editing telah selesai, kirimlah foto tersebut dengan menekan pesawat kertas yang ada di bagian bawah.
- Tunggu beberapa saat, maka foto atau gambar akan terkirim ke kontak penerima.
- Dengan begitu Anda sudah berhasil mengedit dan mengirim foto melalui WhatsApp Web dengan mudah dan juga cepat.
Cara Mengaktifkan Dark Mode di WhatsApp Web
Dark mode menjadi salah satu fitur baru di WhatsApp Web yang kini banyak digemari, hal ini karena dark mode dapat membuat tampilan WhatsApp semakin mudah. Cara untuk mengaktifkan dark mode di WA Web ini sendiri bisa Anda simak seperti berikut ini:
- Bukalah terlebih dahulu WhatsApp Web di laptop Anda dengan mengunjungi https://web.whatsapp.com/.
- Selanjutnya hubungkan WhatsApp Web dengan WhatsApp HP, dimana caranya tinggal klik icon titik tiga di kanan atas aplikasi WhatsApp.
- Kemudian pilihlah menu perangkat tertaut, dan klik tombol tautkan perangkat.
- Bila sudah, arahkan kamera ke kode barcode yang ada di PC.
- Tunggu hingga keduanya terhubung, maka Anda sudah dapat menggunakan WhatsApp Web di laptop Anda tersebut.
- Apabila Anda ingin mengubahnya ke dark mode, caranya tekanlah icon menu di WhatsApp Web.
- Selanjutnya pilihlah menu pengaturan, lalu carilah opsi pengaturan tema dan wallpaper.
- Disini pilihlah opsi tema, kemudian pilih tema dark mode.
- Tekan save dan kembalilah ke beranda utama WhatsApp Web, maka tampilannya sudah akan berubah ke dark mode.
- Selain dark mode, Anda juga dapat mengaplikasikan berbagai tema di WhatsApp Web.
- Caranya bisa dengan masuk ke halaman menu, lalu pilih menu pengaturan.
- Bila sudah, carilah opsi pengaturan tema dan wallpaper.
- Selanjutnya pilih lagi opsi tema dan pilih custom.
- Disini Anda bisa mendownload tema eksternal dari WhatsApp atau memilih tema yang sudah diunduh di penyimpanan laptop.
- Setelah menemukan tema yang tepat, tekanlah tema tersebut dan klik tombol Apply.
- Tunggu beberapa saat, maka nantinya akan muncul notifikasi tema telah diterapkan.
- Kembalilah ke halaman utama WhatsApp Web Anda, maka otomatis tampilan WhatsApp akan berubah sesuai dengan tema yang telah dipilih.
Cara Video Call di WhatsApp Web Hingga 50 Orang
Bagi Anda yang membutuhkan media meeting online dengan banyak orang, maka kini Anda tidak perlu lagi menginstal aplikasi pihak ketiga. Karena WA Web telah menawarkan fitur video call dengan banyak orang sekaligus hingga mencapai 50 orang, berikut cara video call di WA Web dengan 50 orang:
- Hubungkan terlebih dahulu WhatsApp HP dengan WhatsApp Web yang ada di PC.
- Caranya bukalah Google Chrome PC, lalu kunjungi situs WhatsApp Web di https://web.whatsapp.com/.
- Selanjutnya bukalah WhatsApp HP, kemudian tekan icon titik tiga di kanan atas dan pilihlah opsi perangkat tertaut.
- Bila sudah, tekanlah tombol tautkan perangkat. Kemudian arahkan kamera HP ke depan layar PC Anda untuk memindai barcode.
- Pastikan barcode terlihat jelas dan berada di tengah-tengah bingkai, maka otomatis WhatsApp akan terhubung dengan WhatsApp Web.
- Setelah itu bukalah WhatsApp Web di PC Anda, lalu carilah grup WhatsApp atau buat terlebih dahulu bila Anda belum memilikinya.
- Pilih siapa saja yang ingin di video call.
- Apabila semuanya sudah masuk dalam grup WhatsApp, tekanlah icon tautan yang ada di bagian bawah layar PC dan klik icon video call.
- Otomatis Anda diarahkan ke halaman messanger, dimana tekanlah tombol lanjutkan dengan messanger.
- Disini Anda akan diminta untuk menghubungkan ke Facebook, ikuti saja hingga Anda terhubung dengan Facebook.
- Setelah itu tekanlah icon new forum atau buat forum baru, maka Anda akan diberi kode login forum.
- Salinlah kode tersebut, lalu share ke grup WhatsApp yang telah Anda buat sebelumnya.
- Tunggu hingga semua peserta masuk ke dalam forum, maka kini video call bisa dilakukan dengan banyak orang melalui WhatsApp Web ini.
- Namun perlu diperhatikan bahwa WhatsApp Web hanya mampu menampung sebanyak 50 orang peserta forum saja. Akan tetapi hal ini sudah sangat cukup untuk berbagai kebutuhan yang ada.
Cara Menggunakan Beberapa Akun WhatsApp di Satu Laptop dengan WhatsApp Web
Berbeda dengan HP yang hanya dapat terhubung dengan satu WhatsApp saja, di laptop sendiri Anda bisa menghubungkan beberapa akun WhatsApp dalam satu perangkat. Caranya sendiri sangatlah mudah, dimana Anda bisa melakukannya seperti langkah-langkah berikut ini:
- Siapkan terlebih dahulu akun WhatsApp yang ingin digunakan di laptop, dimana Anda bisa mengambilnya dari beberapa WhatsApp HP sekaligus.
- Selanjutnya bukalah beberapa browser laptop sekaligus, mulai dari Google Chrome, Mozilla Firefox, Opera, dan browser lainnya hingga mencapai jumlah WhatsApp yang digunakan.
- Setelah itu kunjungilah situs WhatsApp Web di https://web.whatsapp.com/, dimana Anda bisa membukanya di semua browser yang ada.
- Bila sudah, bukalah aplikasi WhatsApp di semua HP tadi dan klik icon titik tiga di bagian atas.
- Pilihlah menu perangkat tertaut, lalu tekan tombol tautkan perangkat.
- Arahkan kamera HP ke laptop dan pindai kode barcode yang ada di laptop tersebut, lalu tunggu hingga WhatsApp Web terhubung.
- Setelah terhubung, ambilah HP lainnya dan buka browser lain di laptop tersebut. Kemudian lakukan hal yang sama sampai WhatsApp Web terhubung.
- Ulangi langkah yang sama hingga semua WhatsApp di HP terhubung dengan WhatsApp Web di PC atau laptop Anda tersebut.
- Dengan begini Anda bisa mengakses beberapa akun WhatsApp sekaligus dengan hanya menggunakan satu PC atau laptop saja.
- Namun kekurangan cara ini ialah Anda harus berpindah-pindah browser agar dapat menggunakannya secara bersamaan. Akan tetapi cara ini lebih mudah ketimbang harus membawa banyak HP sekaligus saat bepergian.
Menggunakan WA Web memang memiliki banyak keuntungan, apalagi ia memberikan berbagai fitur menarik yang tidak ditemui di WA mobile. Oleh karena itu bagi Anda yang ingin menggunakan WhatsApp Web ini, maka tidak perlu ragu lagi untuk mengaktifkan fitur ini.